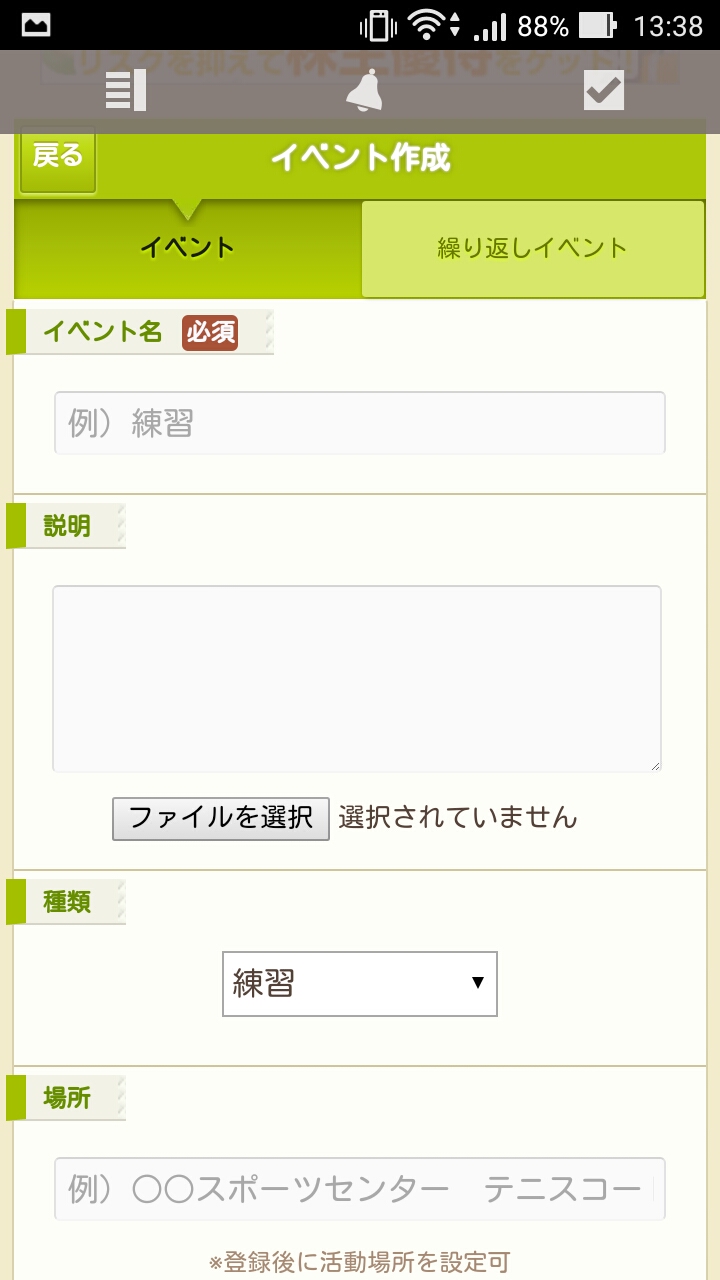Takaakiです。
Office unsでは、Web関連の業務を担当しています。
今回は、PTA活動で使えそうな2つのグループウェアでも紹介した
サークルスクエアの操作説明記事第2弾です。
ホーム画面からできる3つの操作を解説します。
また、今回もスマートフォンでの操作説明をしています。
まずはサークルスクエアにログインしてください。
スケジュールを共有する。
ログイン後ホーム画面に移動します。
画面左側にあるイベントを選択します。
その後の画面で必要事項を入力しましょう。
「Web上で出欠をとる」にチェックを入れるとメンバーの参加•不参加を確認できます。
最後に作成を選択して終了です。
練習や打ち合わせの予定を共有しておくことで連絡漏れを防ぐ事ができます。
また、わざわざ全員に連絡しなくても良い点も助かりますね!
写真を共有する。
ホーム画面に移動します。
画面中央の「写真」を選択します。
「ファイルを選択」を選択するとスマートフォン内から好きな写真を選んで共有できます。
写真選択後はタイトルを入力して「追加」を選択するだけです。
イベント当日の様子や練習風景などを共有すると
状況が簡単に把握できて便利ですね!
ブログを共有する。
ブログは、打ち合わせ内容の報告や練習内容の報告などに利用できます。
ホーム画面に移動します。
画面右側の「ブログ」を選択してください。
必要事項を入力して「作成」を選択するだけです。
長文も入力可能なので、より詳しい内容をメンバー間で共有することができます。
まとめ
前回のサークルスクエアの基本!登録からメンバー招待までに引き続き
操作解説記事をお送りしました。
まだご覧になっていない方は前回の記事やPTA活動で使えそうな2つのグループウェアも
合わせてご覧ください。