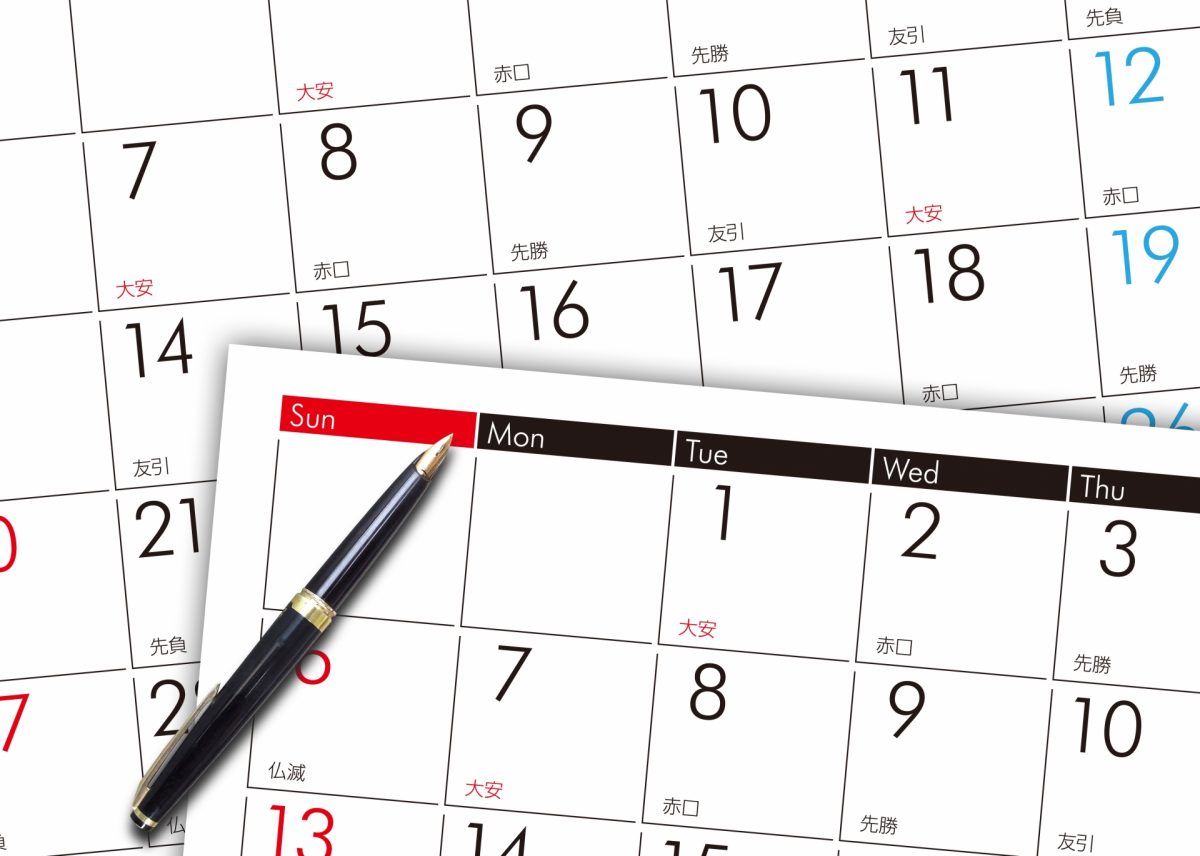Takaakiです。
今回は、PTA活動を効率的に!スマートフォン活用術で紹介した
Googleカレンダーの使い方について解説していきます。
委員会やクラブなどの少人数でスケジュールを共有する場合の使い方を説明します。
目次
はじめにGoogleアカウントを作成する(確認する)
Googleアカウントを作成していない方は、こちらから登録します。
そして、団体用のGoogleアカウントも1つ作成しましょう。
このアカウントには「○○委員会」など団体名が分かる名前を設定します。
Gmailアドレスをお持ちの方は、そのアドレスをそのまま使用できます。
アドレスを確認しましょう。
団体用アカウントカレンダーを全員に共有する設定を行う
Googkeカレンダーにアクセスするとホーム画面はこのようになっています。
この団体用アカウントのカレンダーをメンバーに共有します。
- 団体用アカウントのカレンダーにアクセスします。
- 画面左側のメニューから「友達のカレンダーを追加」欄にメンバーのGmailアドレスを入力して追加。
以上です。
参加を希望するメンバー全員を追加しましょう!
Googleカレンダーの基本操作
これで準備は完了したので、早速Googleカレンダーを使っていきます。
基本は、2つの操作を覚えるだけでOKです。
- 新しい予定を作成する
- 予定を削除・編集する
これだけです。
1.新しい予定を作成する
画面左上にある作成ボタンをクリックすると新しい予定を作成できます。
必要事項と時間を入れましょう。
また、予定を作成したい日をクリックしても新しい予定を作成できます。
2.予定を削除・編集する
作成した予定を削除、または編集するには対象の予定をクリックします。
削除・編集のメニューが立ち上がるので、操作を行ってください。
メンバー全員のカレンダーに団体用アカウントの予定が表示されているか確認するために
テストの予定を作成しておきましょう。
共有ができているか確認する
それぞれのメンバーのカレンダーでも、団体用アカウントの予定が表示されていればOKです。
メンバーのカレンダーに表示されていない場合は、以下の理由が考えられます。
- 入力したGmailアドレスが間違っている
- メンバーのカレンダーアプリなどで、団体用のカレンダーが非表示になっている
入力したGmailアドレスが間違っている場合は、もう一度正しいアドレスを追加しましょう。
メンバーのカレンダーアプリなどで、団体用のカレンダーが非表示になっている場合は、
設定を変更する必要があります。
パソコンの場合は画面左側のメニュー内の「他のカレンダー」を確認します。
「日本の祝日」の下に「○○のカレンダー」のように
団体用アカウントのカレンダーが表示されているはずなので、一度クリックします。
これで解決できます。
スマートフォンの場合は、機種やアプリによって操作方法が変わりますが
基本的な流れは以下のようになります。
- カレンダーアプリを起動
- 設定に移動
- アカウントの設定に移動
- カレンダー毎の表示 or 非表示を選択
まとめ
今回はPTAの委員会などでスケジュールを共有する方法を学びました。
ちなみに、予定の作成や削除は、誰でも行う事ができます!
様々なグループでも応用できると思いますので
操作を覚えた方は、効率化に貢献しましょう!!